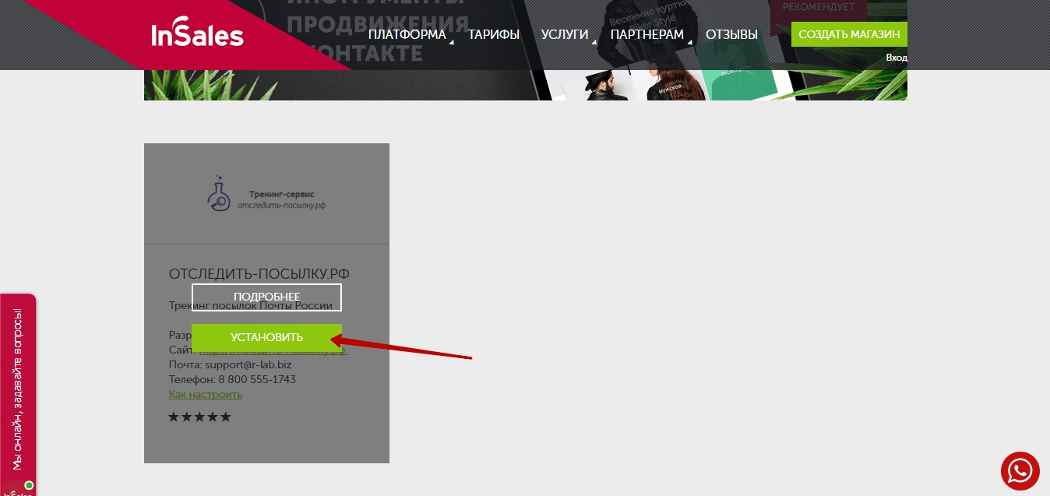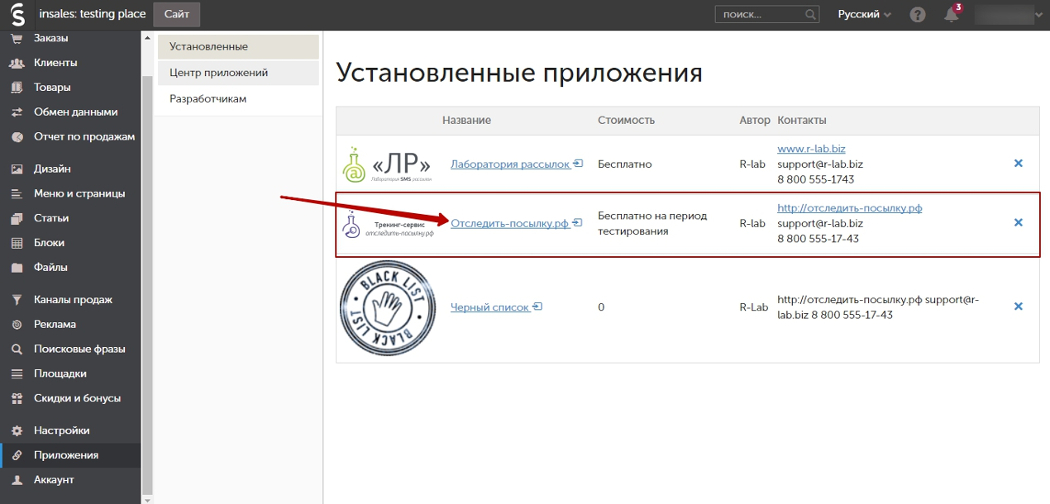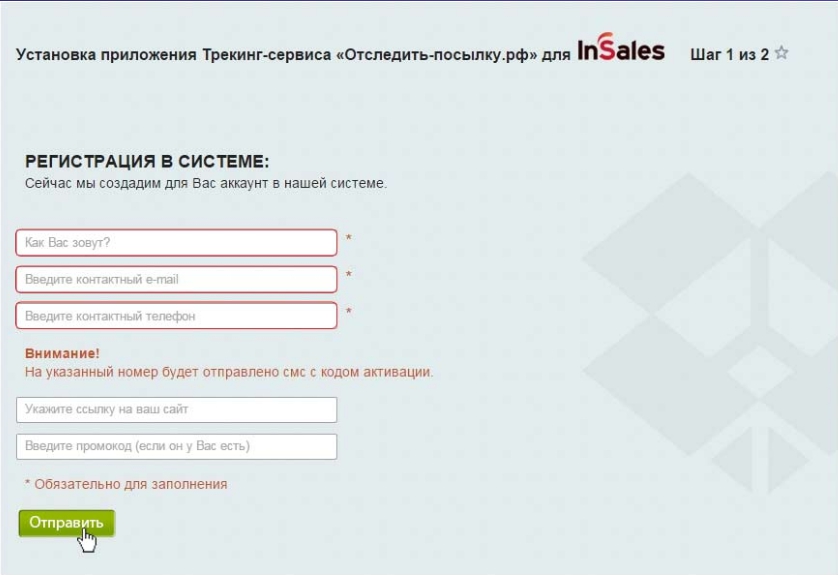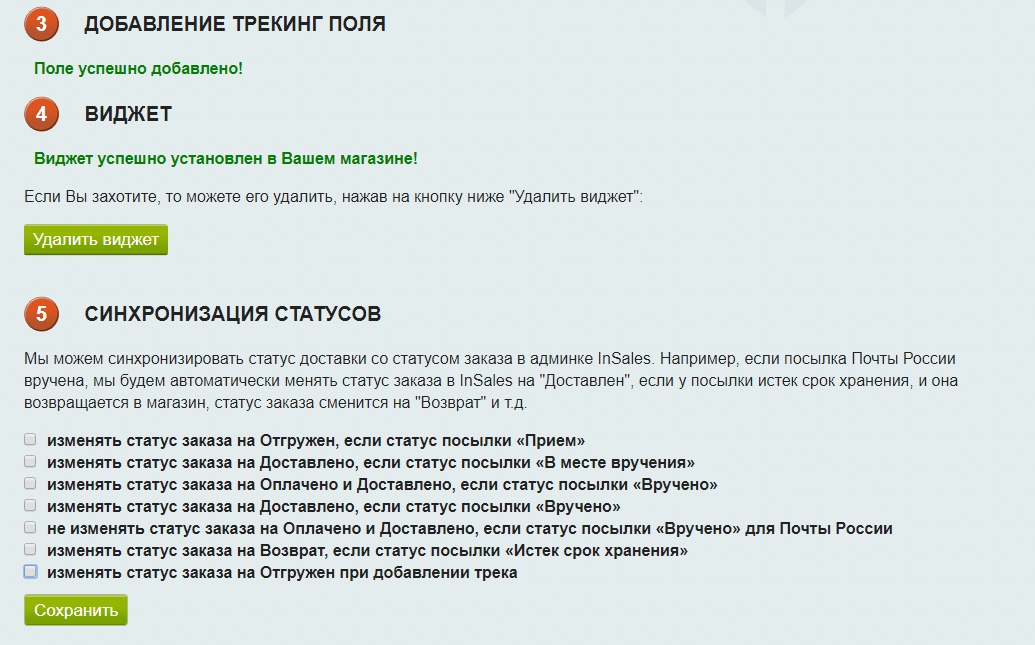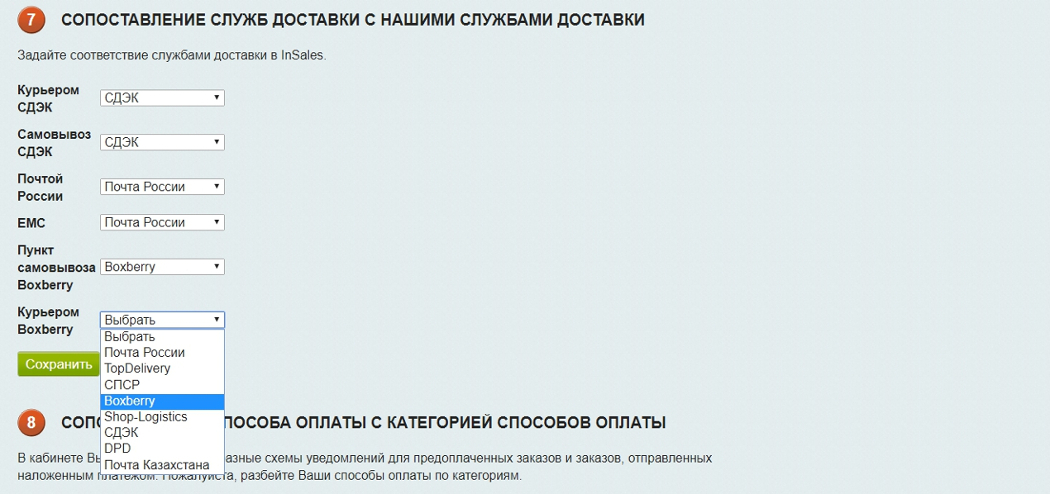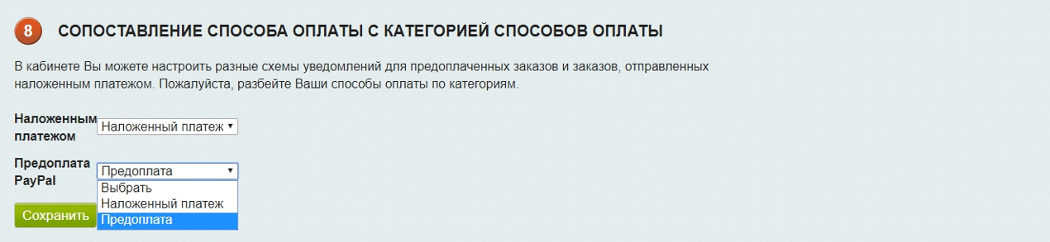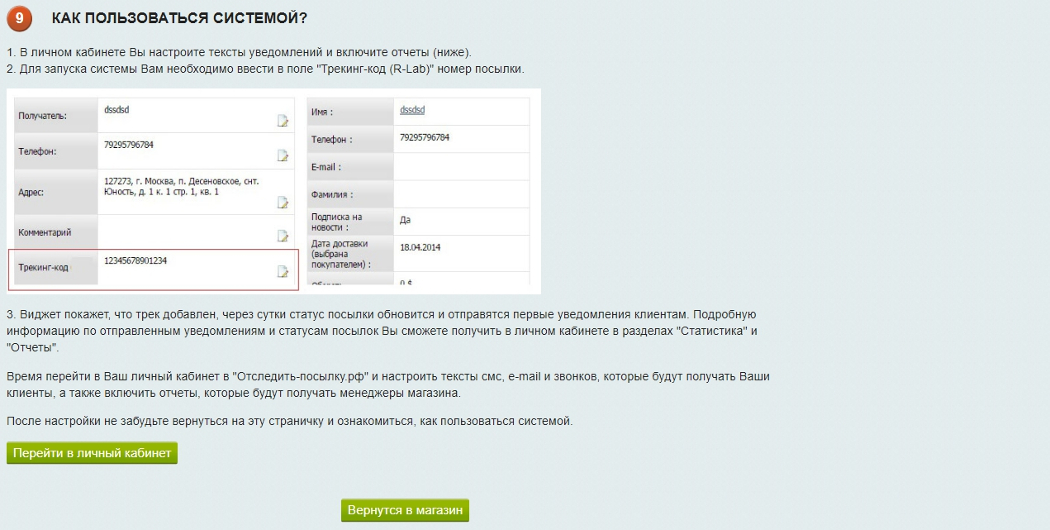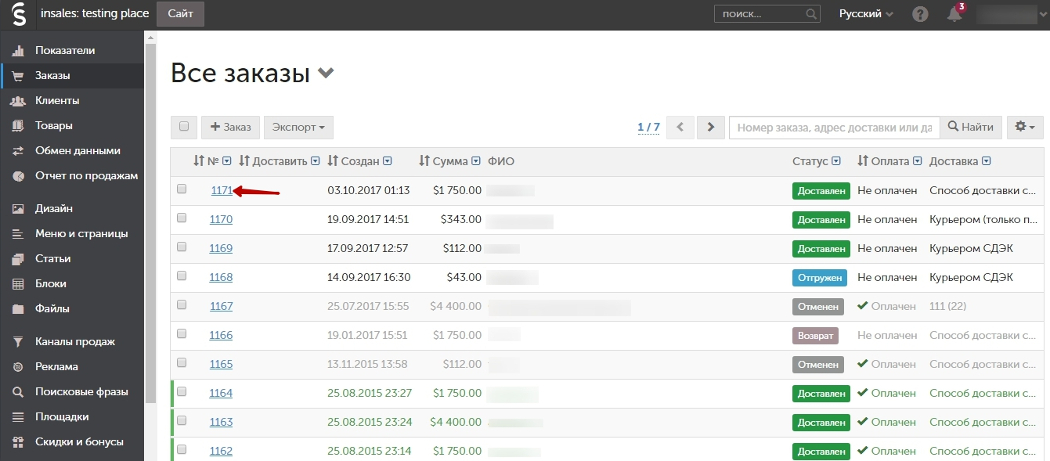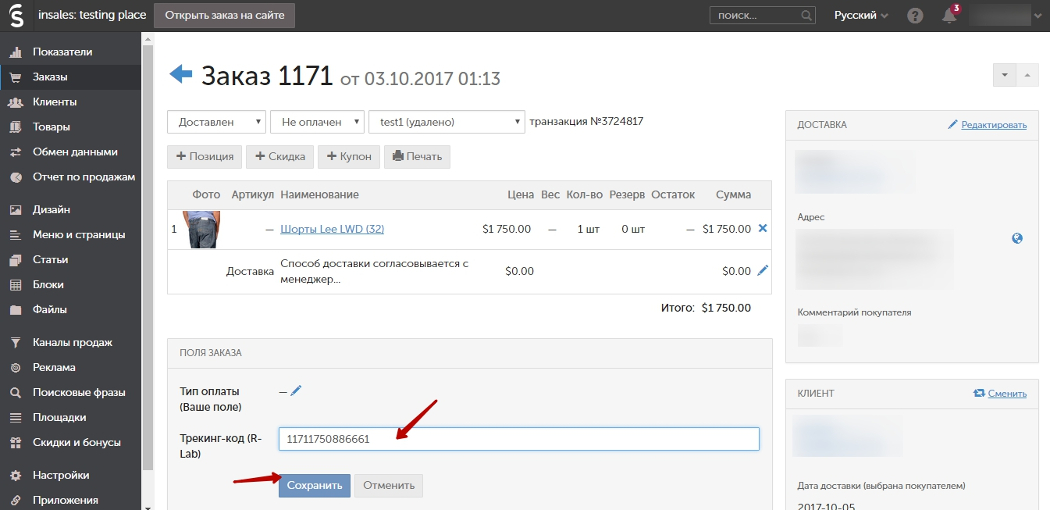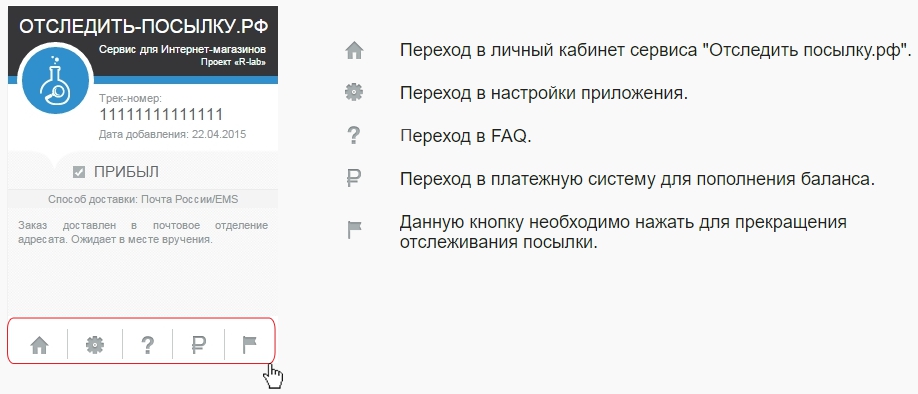Интеграция с InSales
Установка и настройка системы в InSales
Найдите в списке приложений наш модуль - "Отследить-посылку.рф". Нажмите "Установить".
Затем зайдите в раздел «Приложения», далее подраздел «Установленные» и перейдите в приложение "Отследить-посылку.рф"
Заполните необходимые поля для регистрации (имя, E-mail, номер мобильного телефона) и нажмите кнопку «Отправить».
На Ваш мобильный телефон придет sms с кодом активации. Введите его в соответствующее поле. Если Вы ошиблись при наборе, или желаете получить код активации на другой номер телефона, достаточно ввести номер телефона в предназначенное для него поле. После того как Вы введете код активации и нажмете «ОК», на Ваш e-mail придут регистрационные данные для полей User ID и API ключ. Последние два необходимо ввести в соответствующие поля.
Далее продвигайтесь по пунктам. Добавьте трекинг поле, установите виджет, также Вы можете включить синхронизацию статусов доставки со статусами заказа в InSales.
Сопоставьте службы доставки, представленные на Вашем сайте и службами доставки, которые есть у нас.
Следующим Вашим шагом будет сопоставление способов оплаты.
Ознакомьтесь с информацией об автоматической передаче наименования товара в текст сообщения и кратким экскурсом о работе системы в целом. Далее переходите в личный кабинет для настройки текстов смс, e-mail и звонков. После настройки личного кабинета "Отследить-посылку.рф" завершите регистрацию и переходите в личный кабинет InSales, нажав кнопку «вернуться в магазин».
Работа с системой в InSales
После установки модуля и настройки уведомлений (инструкция этой статье Вы можете начать пользоваться системой. В панели администратора магазина выберете заказ, который Вы хотели бы сопровождать уведомлениями. Зайдите внутрь заказа, нажав на его номер.
Введите трекинг-код в соответствующее поле и нажмите "сохранить". Трек и данные клиента (ФИО, данные заказа и т.д.) автоматически импортируются в личный кабинет "Отследить-посылку.рф". На следующий день Вашему клиенту отправятся уведомления о статусе посылки.
Если Вы ошиблись в номере трекинг-кода, то его можно исправить. Выберите режим редактирования трек-кода, нажав на него, исправьте номер трека, нажмите "Сохранить", и номер заменится. Обратите внимание на то, что при каждой замене трек-номера с Вашего баланса будут списываться средства. Вы можете восстановить баланс, обратившись в нашу службу поддержки.
Работа с виджетом
Если при настройке приложения Вы установили виджет, то справа от информации о заказе будет отображаться окошко с дополнительной информацией о работе системы. Информация, отображаемая виджетом, зависит от того, на какой стадии доставки находится заказ. Ниже приведены возможные статусы виджета:
- Трек не загружен - статус означает, что вы не ввели трекинг номер
- Трек загружен - статус появляется после введения трекинг номера
- Доставляется - статус означает что посылка в пути
- Возможно прибыл - статус означает, что посылка, скорее всего, прибыла в место вручения, но у Почты России долго не меняется статус «покинуло сортировочный центр»
- Прибыл - статус появляется в случае недавнего (1-5 дней) прибытия посылки в почтовое отделение адресата
- Не забирается - статуса означают, что посылка прибыла в почтовое отделение адресата и не забирается. Они отличаются по цвету и количеству дней, которое пробыла посылка в отделении. Чем темнее цвет, тем дольше посылка не забирается. От 5 до 15 дней - более светлый оттенок, от 15 до 30 дней темный оттенок.
- Вручен - статус означает факт вручения посылки получателю
- Возврат - статус свидетельствует о возврате посылки отправителю
- Ошибка - статус говорит об ошибке загрузки трек номера
- Закончились деньги - статус свидетельствует об исчерпании баланса
- Нет информации - статус означает, что у Почты России отсутствует информация о статусе посылки более 60 дней
В нижней части виджета расположены кнопки со следующими функциями: