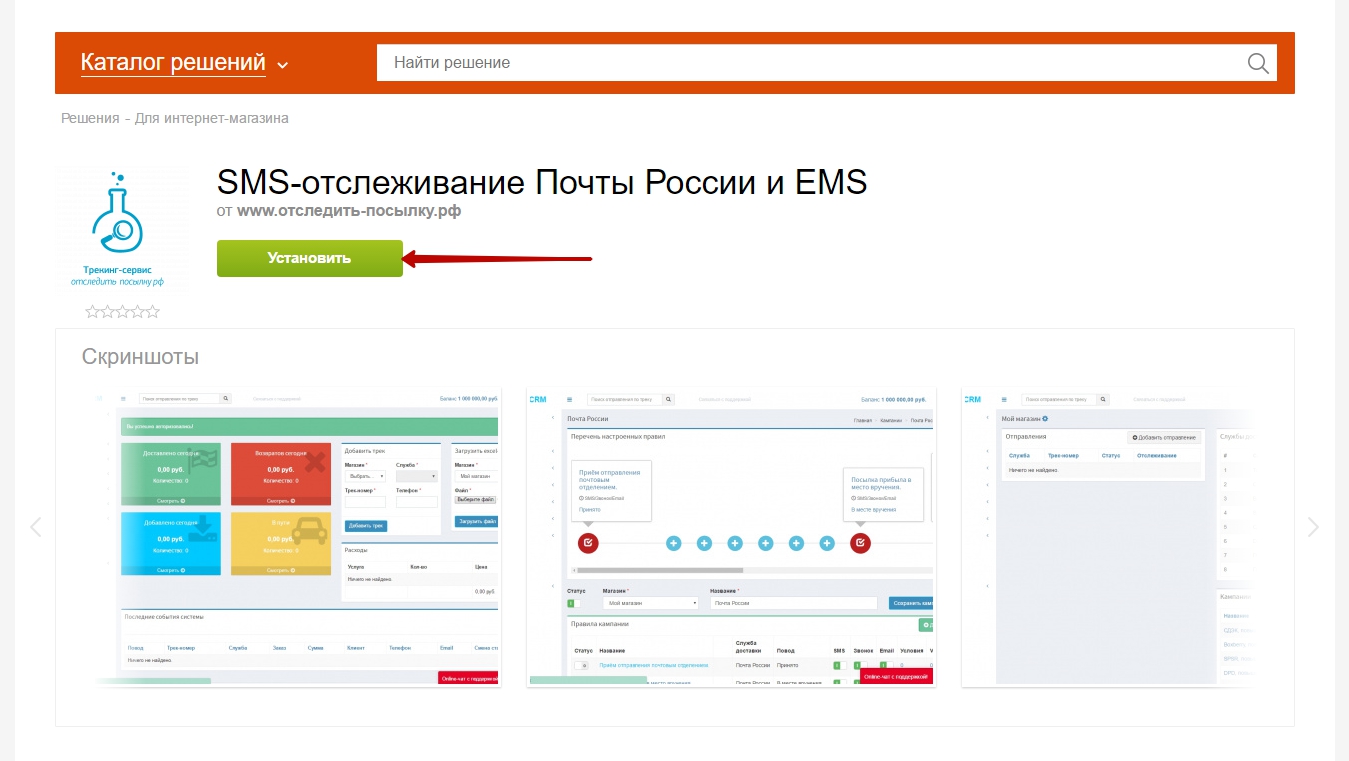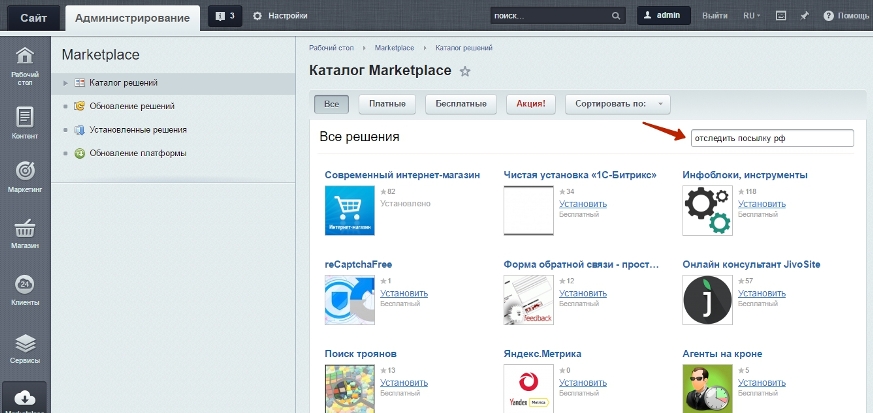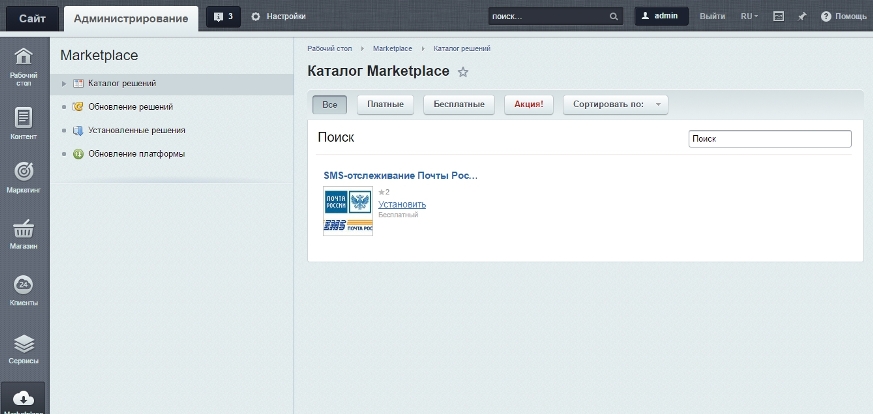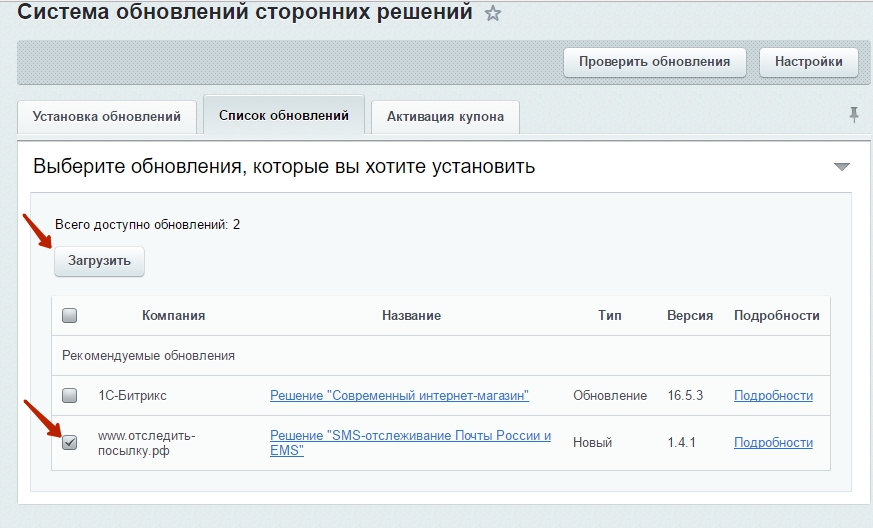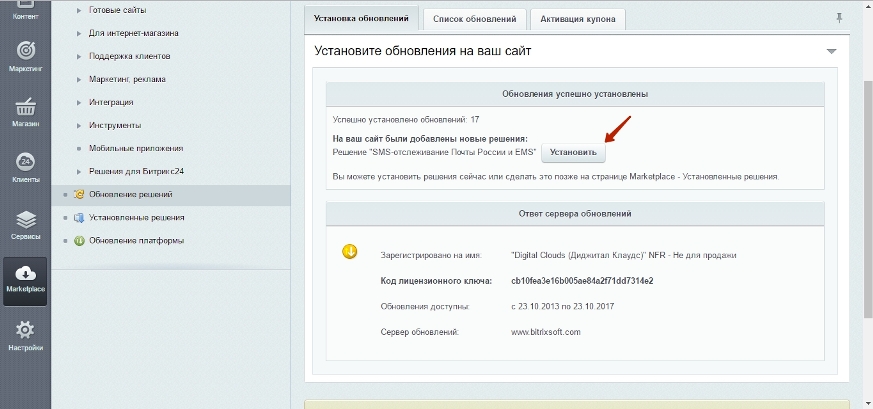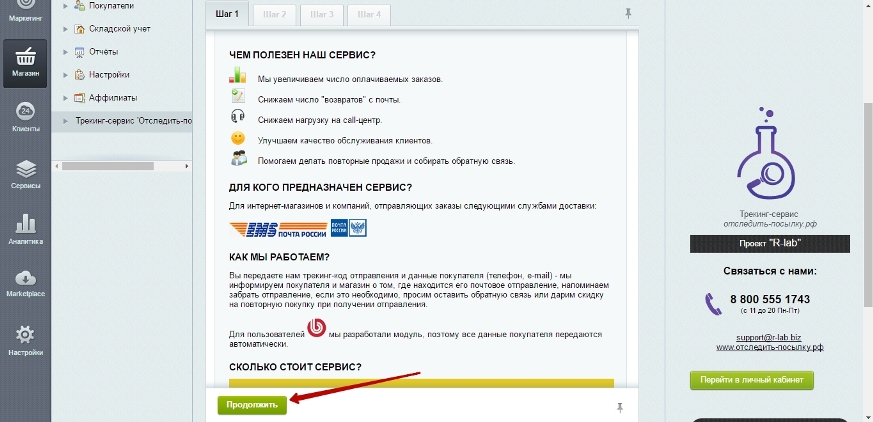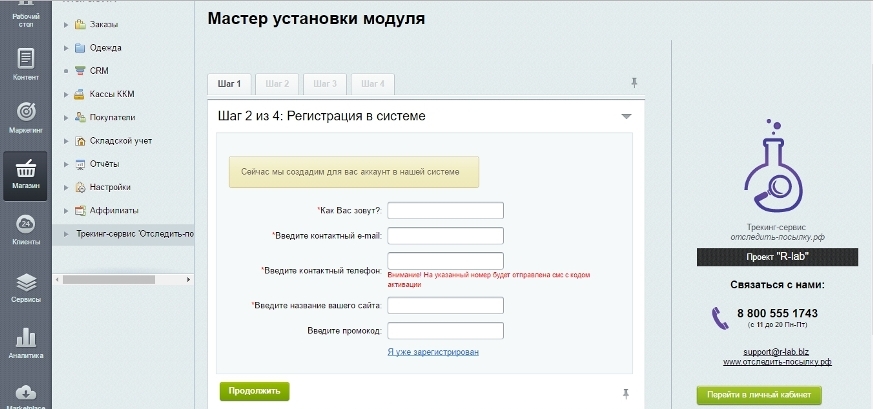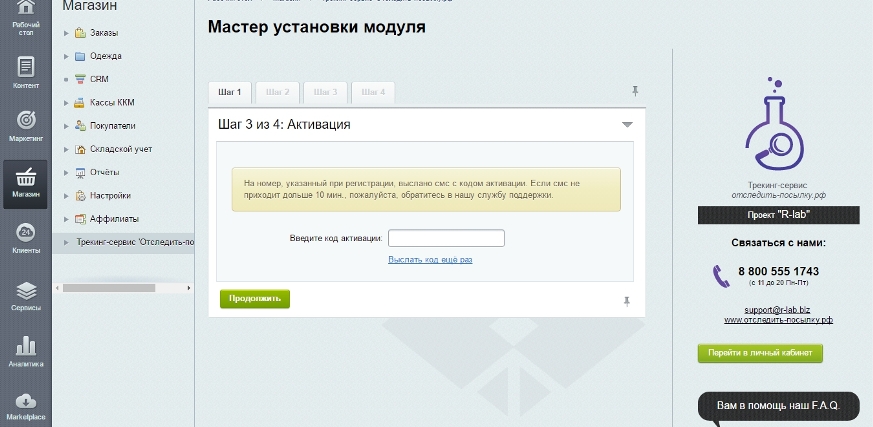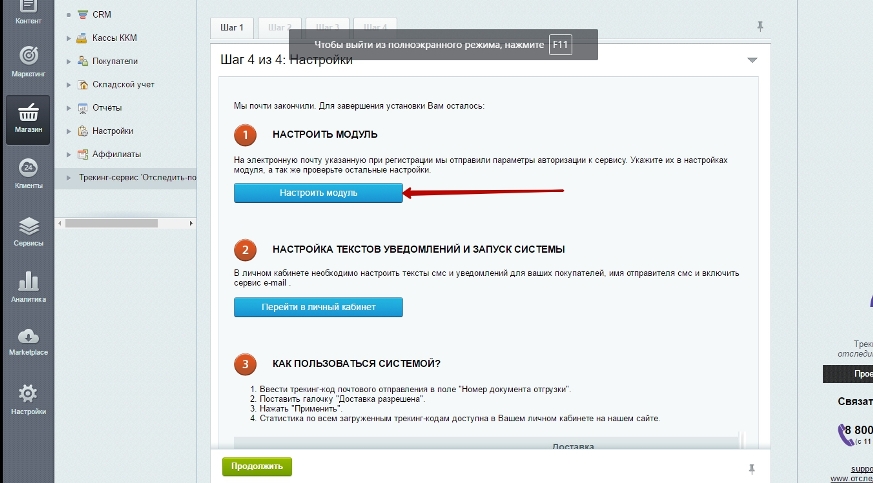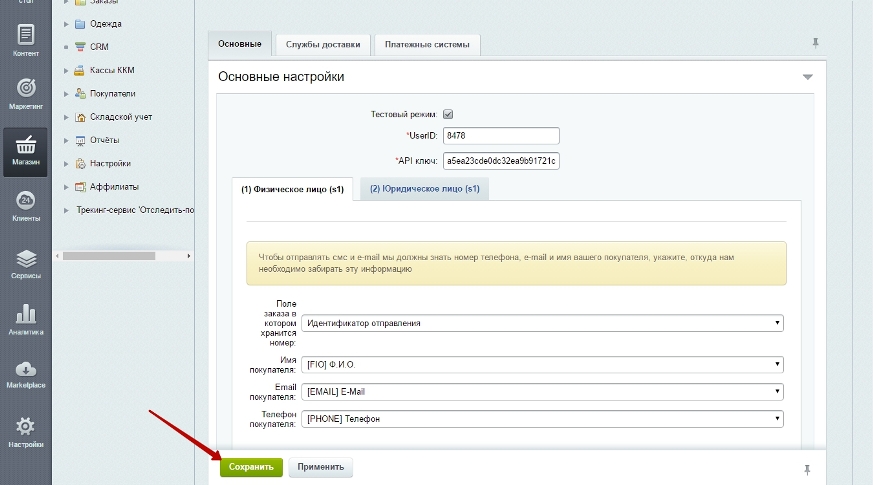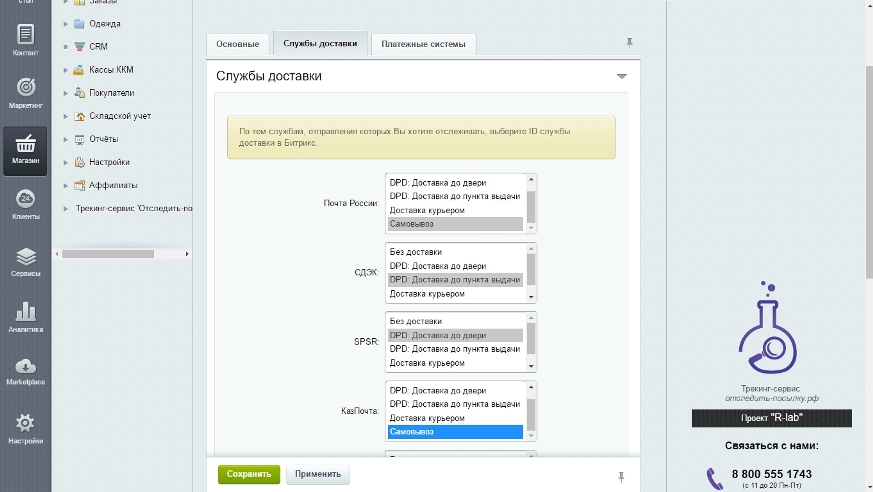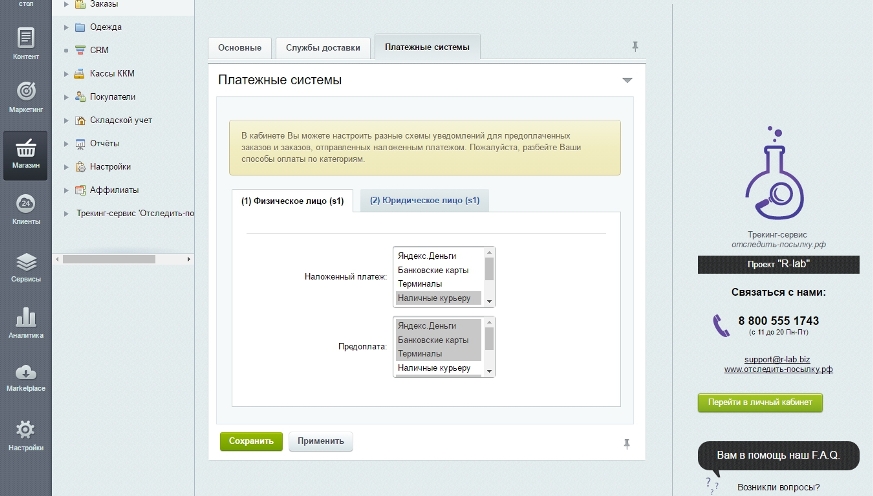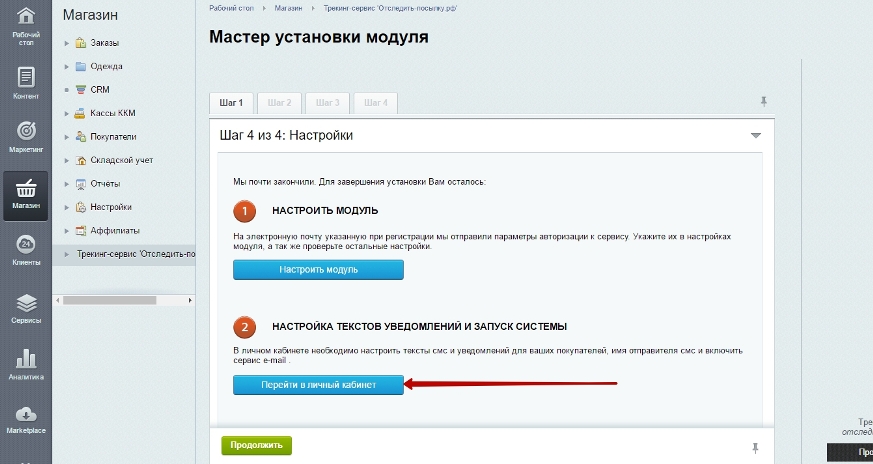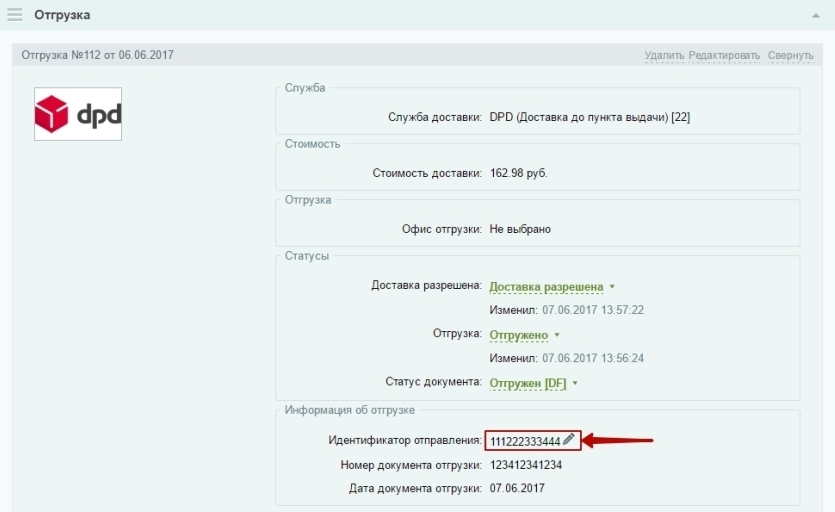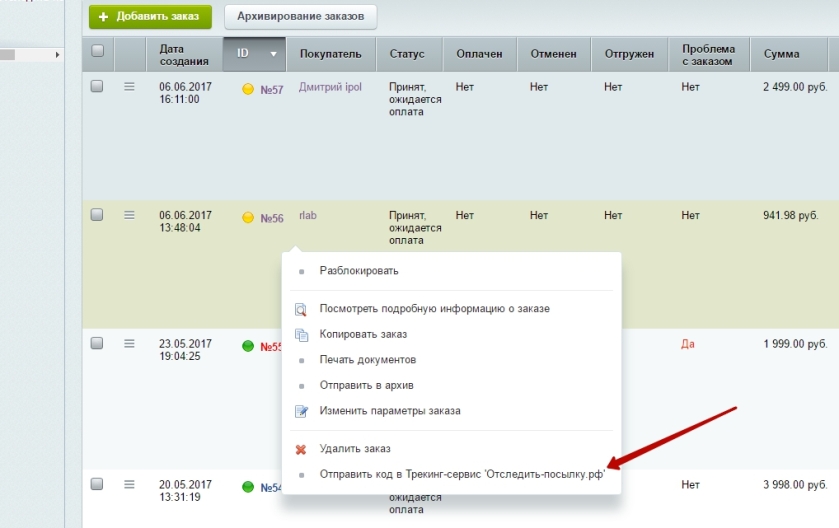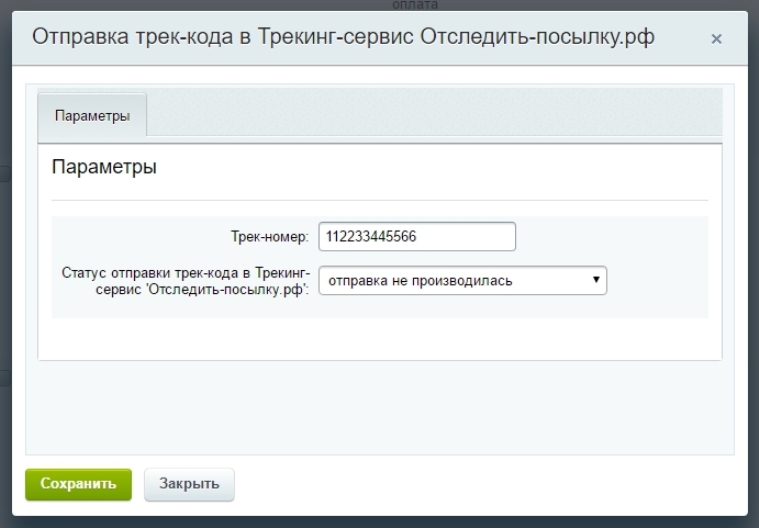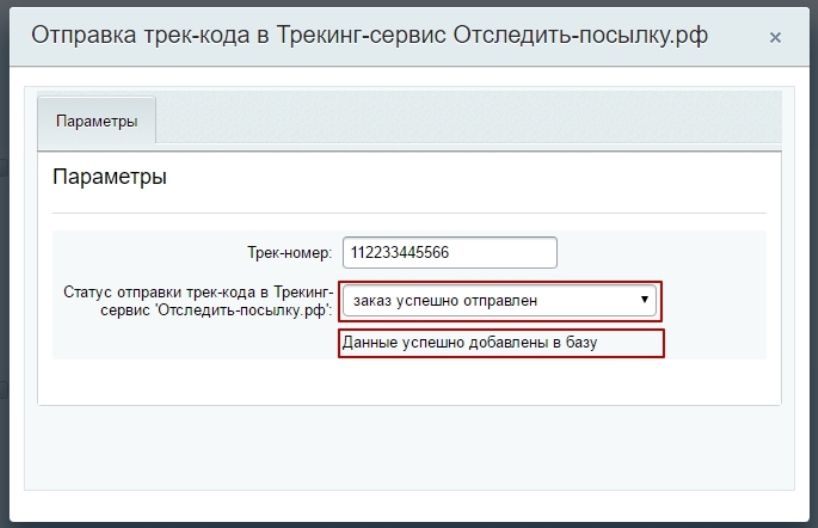Интеграция с Bitrix
Данная инструкция поможет настроить модуль интеграции для магазинов, работающих на платформе Bitrix.
Загрузите наше приложение из MarketPlace Bitrix. Сделать это можно несколькими способами:
Перейдите по ссылке и установите наш модуль – Трекинг Сервис-Сервис «Отследить-Посылку.рф
Можно воспользоваться поиском. В строке поиска необходимо написать «отследить посылку рф»
Кликните по кнопке “Установить”
Кликните на кнопку «Загрузка» и Пройдите стандартную процедуру установки
После загрузки приложения, кликните на кнопку «Установить»
Вы попадаете на страницу установки нашего приложения. Ознакомьтесь с информацией и нажмите на кнопку «Продолжить»
На данном этапе Вам предстоит зарегистрировать учетную запись в нашей системе.
Важно. Введите действующий номер телефона и адрес электронной почты т.к. на
них придут регистрационные данные.
На ваш мобильный телефон придет sms с кодом активации. Введите его в соответствующее поле.
Иногда sms может идти до 30 мин., в этом случае Вы можете обратиться к нам, мы пришлем код активации на e-mail.
После активации Вы можете перейти к настройке модуля интеграции, для этого кликните на кнопку “Настроить модуль”.
Осуществите основные настройки. Здесь нужно указать из каких полей заказа информация будет загружаться в отследить-посылку.рф. То есть, в графе “Поле заказа в котором хранится номер:” необходимо выбрать “Идентификатор отправления”, либо “Номер документа отгрузки”, в зависимости от того, где Вам удобней хранить эту информацию. Во всех остальных полях соответственно и, конечно же, не забудьте сохранить настройки.
Далее необходимо выбрать службы, отправления которых, Вы планируете отслеживать. Слева службы доставки доступные для отслеживания в сервисе отследить-посылку.рф, справа списком перечислены службы доставки доступные Вашим покупателям в Вашем магазине. Выбирайте соответственно Вашим способам доставки, например: если в Вашем магазине есть возможность доставки курьерской службой DPD "до двери" или же "до пункта самовывоза" на выбор - Вы вибирайте оба варианта и так далее.
Следующий шаг настройки - это распределение способов оплаты по категориям, благодаря этому, в личном кабинете Вы сможете настроить разные схемы уведомлений для предоплаченных заказов и заказов отправленных наложенным платежом.
Далее, кликнув на кнопку "Перейти в личный кабинет" Вам предстоит настроить, тексты смс и уведомлений для ваших покупателей, имя отправителя смс и включить сервис e-mail и звонков. В этом вам поможет FAQ Первоначальная настройка DeliveryCRM.
Теперь, когда все необходимые настройки были совершены, можно загружать треки. Для этого в блоке "отгрузка" необходимо внести в поле "Идентификатор отправления" трекинг-номер.
Загрузка треков производится следующим образом:
Кликните правой кнопкой мыши на отгруженный заказ и левой кнопкой мыши на вариант "Отправить код в Трекинг-сервис 'Отследить-посылку.рф'" из появившегося контекстного меню.
В открывшемся окне Вы увидите трек-номер отправления и текущий статус отправки.
После нажатия на кнопку "Сохранить" Статус поменяется на "заказ успешно отправлен", а также появится примечание "Данные успешно добавлены в базу", это будет означать, что трекинг успешно загружен, началось отслеживание отправления и уведомление Ваших покупателей по ранее заданным Вами правилам и условиям!